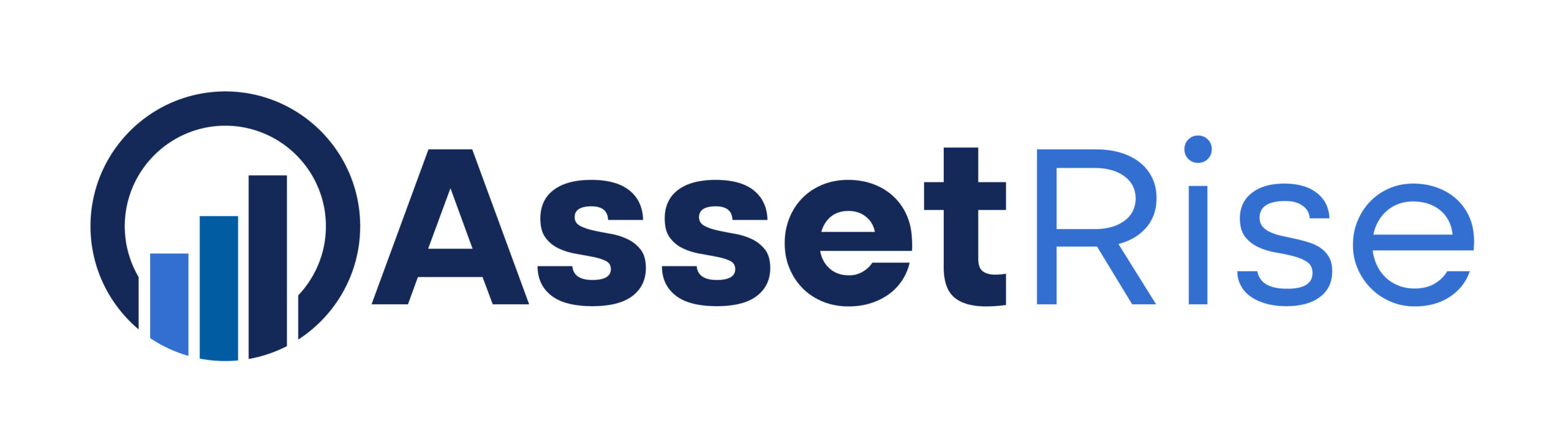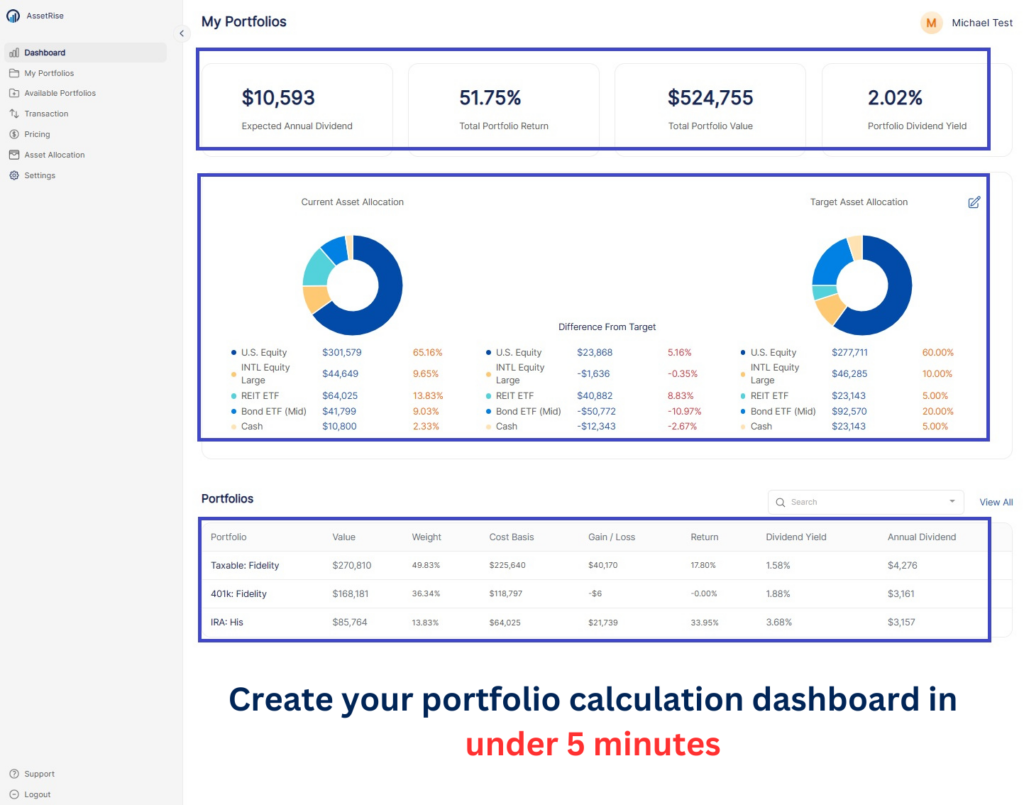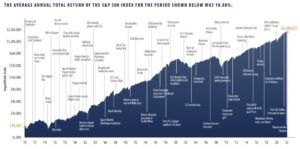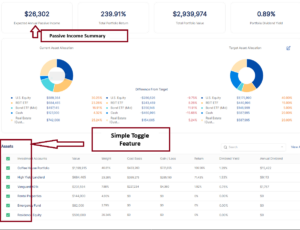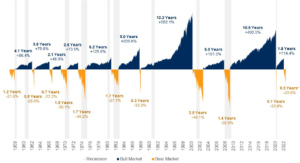Congratulations! You have taken steps to financial success: manage your portfolio asset allocation and rebalance targets with AssetRise.
This post includes the steps to setup your dashboard.
You will also receive weekly email updates on your portfolio snapshot, allocation, and divided payouts!
If you prefer video, here’s a link to these steps in a YouTube video as well as a our Support Page with questions & answers.
Table of Contents
Step 1: Register your account at assetrise.com*
Registration will require a strong password including special character and 1 uppercase.
Enter your name, email, and password. You will receive a code via email. Enter the code to login to your account.
*no credit card is required at registration
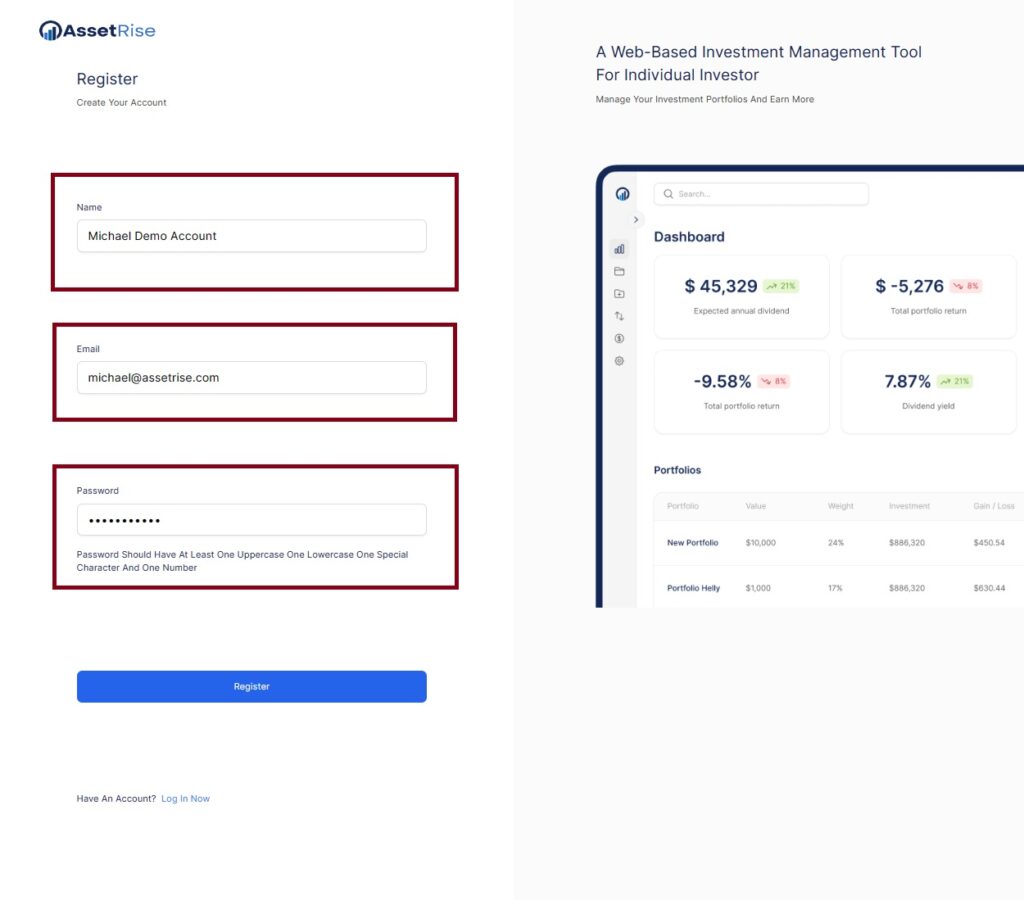
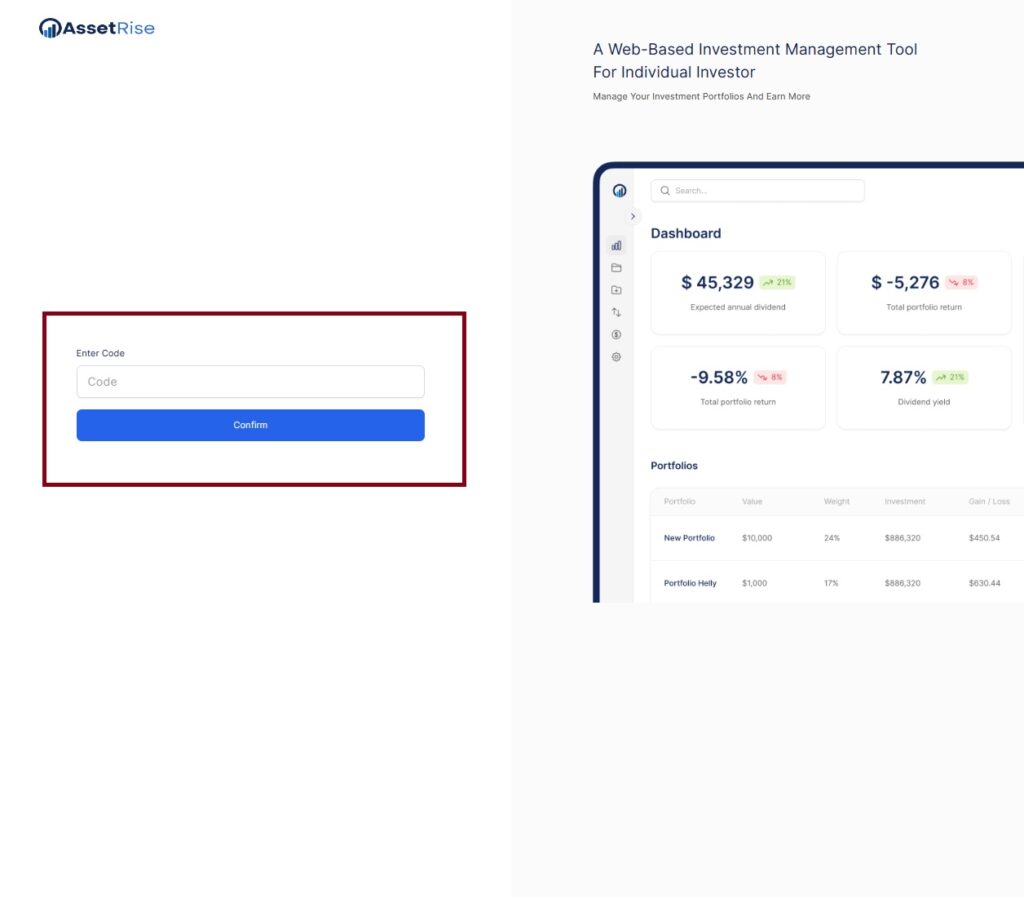
Step 2: Enter Your First Portfolio
Upon login you have the option to enter a pre-built portfolio or create a custom portfolio. We recommend creating a custom portfolio as it provides the most flexibility. Keep in mind you can always customize a pre-built portfolio to meet your needs if you go that route. This post will provide steps to create a custom portfolio.
Enter a Custom Portfolio
- On the left user panel, select “My Portfolios”.
- On the right side select “Add Portolio”.
- You will be presented with a dialouge box to enter the Portfolio Name, Description, and type. Select “static” as the portfolio type.
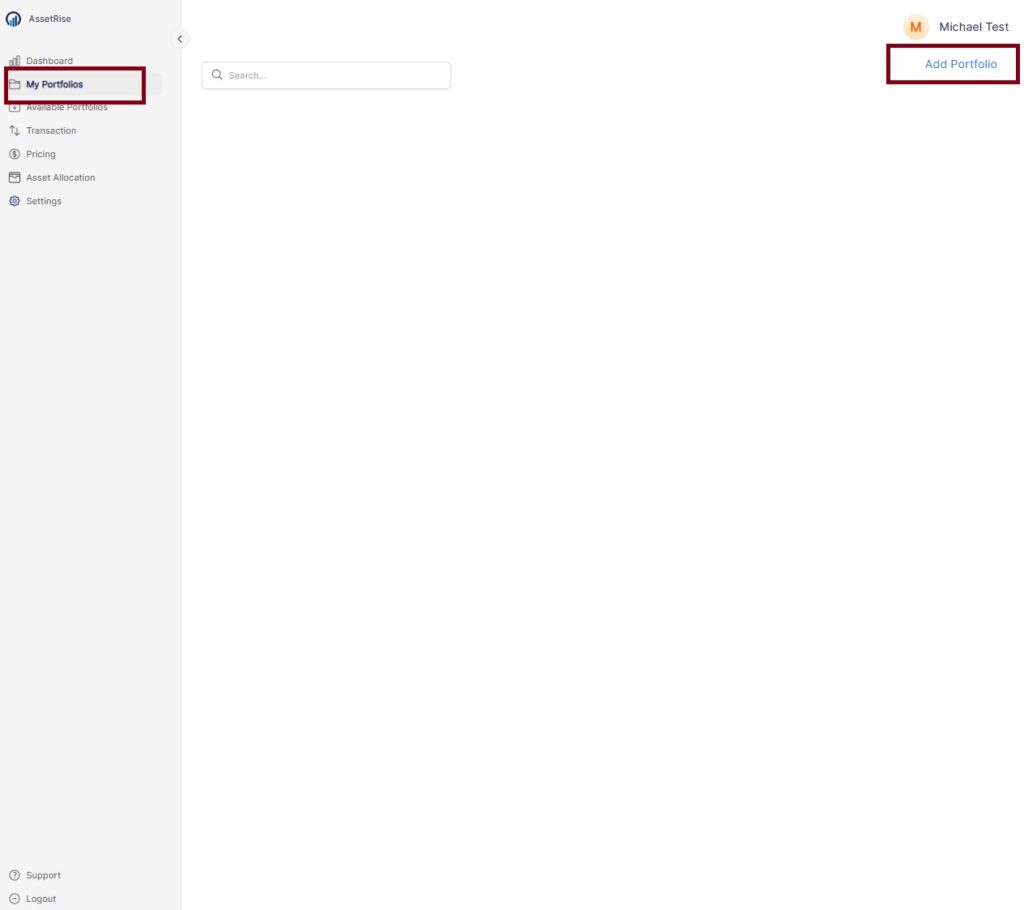
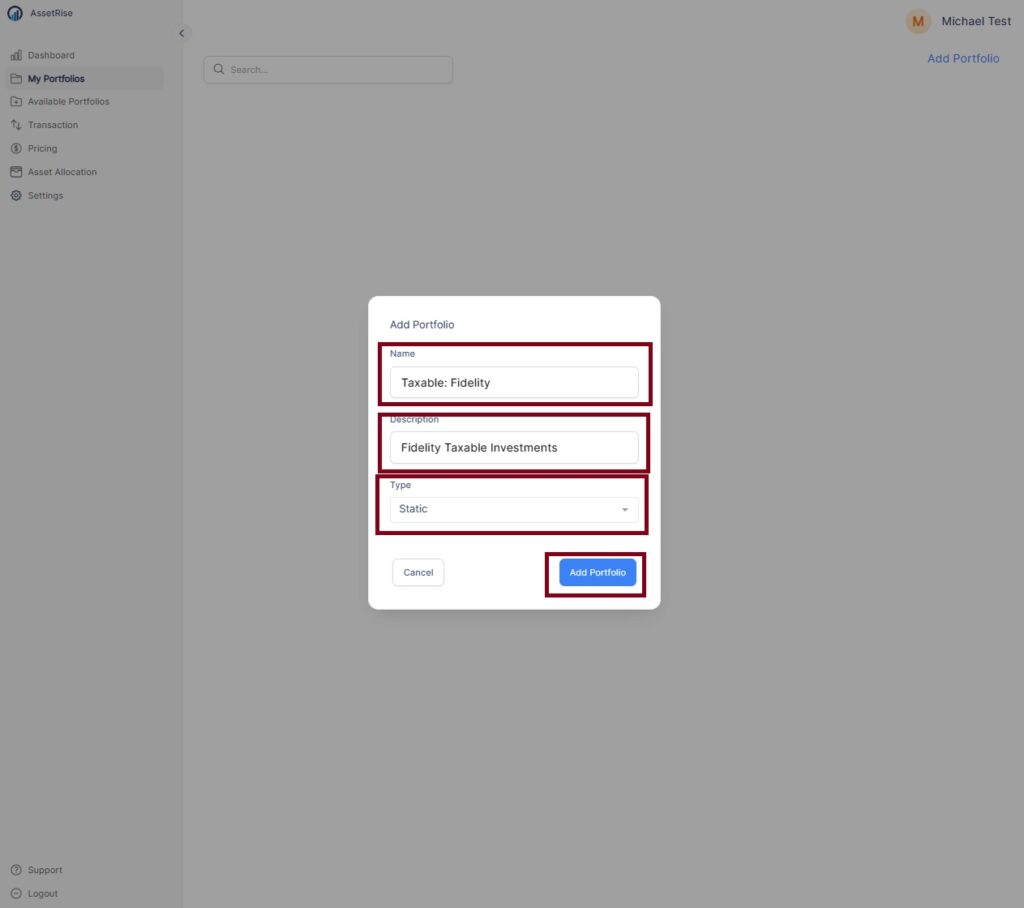
Step 3: Enter Portfolio Tickers
You have 2 options to enter a portfolio ticker: 1) Add Ticker and 2) Add Custom Asset.
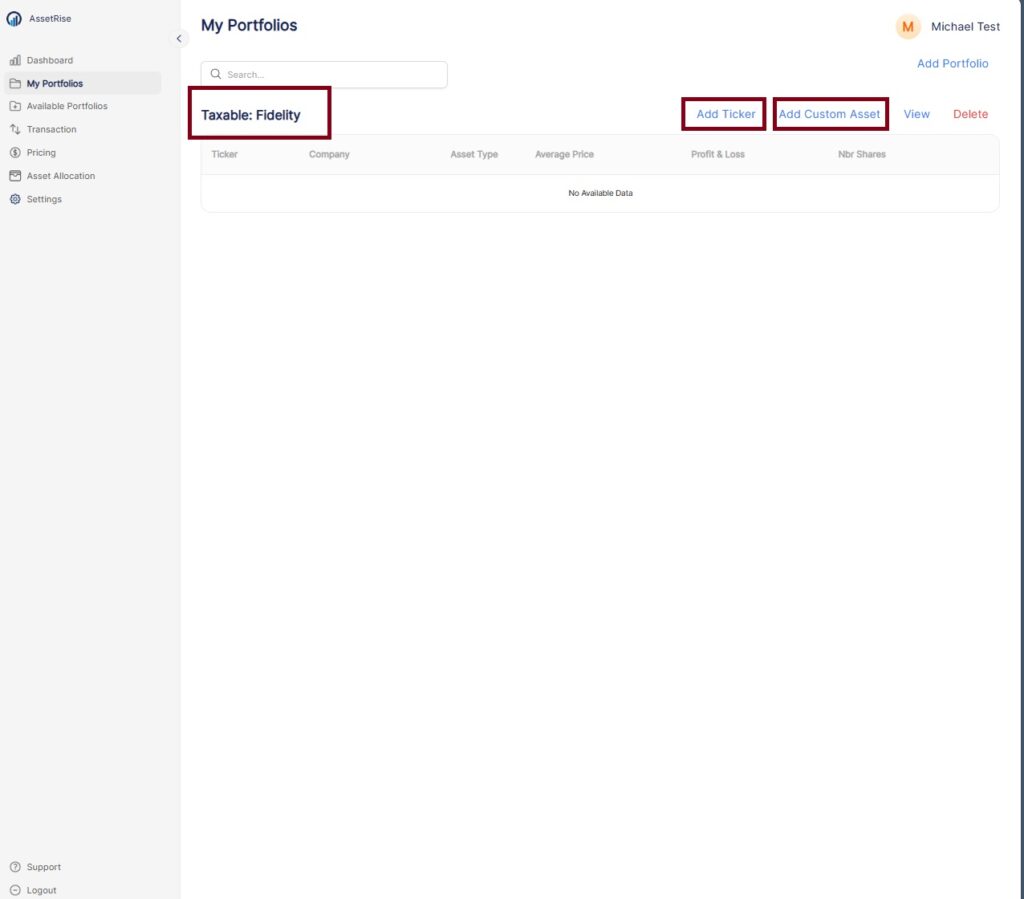
Add Ticker
- Add Ticker: enter the publically traded ticker then select “find”. The ticker info will be pre-populated for you.
- Select Asset Type: select the drop down to select which asset category to assign to the ticker. You have the option to edit the asset type later if you decide to change.
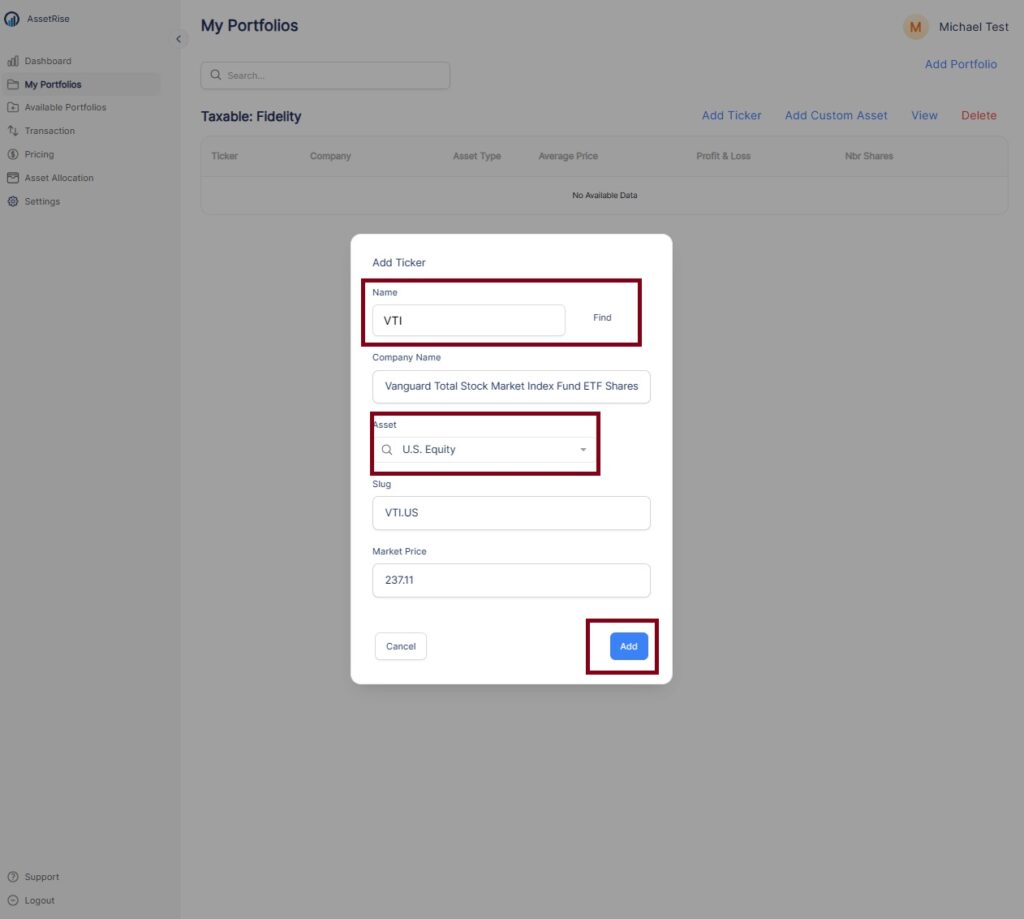
Add Ticker Shares
- Quantity: enter the number of owned shares
- Date & Purchase Price per Unit: you have two options to enter your share buy price and date:
- Preferred: do not adjust the date but manually enter the purchase price per unit. When doing future updates, manually enter quantity owned.
- Select actual purchase date: If you scroll to the actual purchase date then the price on that date will be dynamically updated.
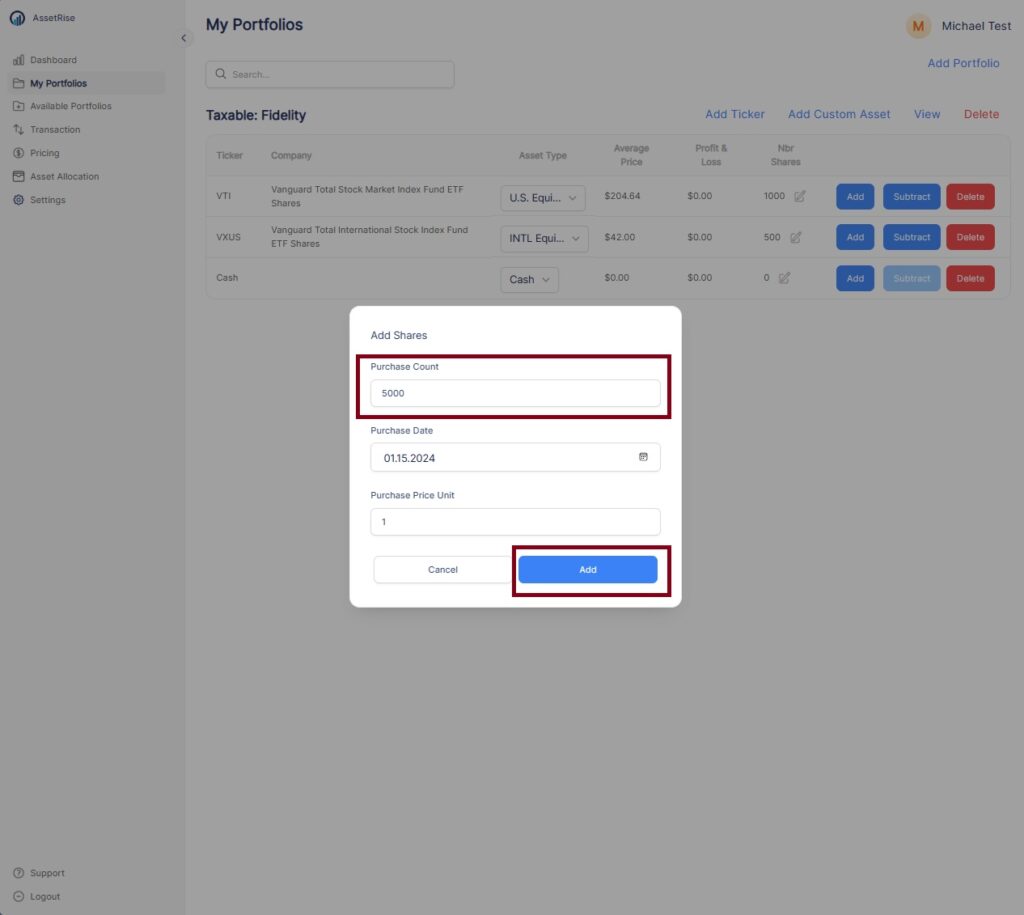
Add Custom Asset
Add Custom Asset provides powerful customization of your portfolio when a ticker is not availalble on a public exchange. Scenarios when you use a custom ticker include accounting for cash in an account, 401k tickers custom to a company plan, hard assest such as real estate, hard assets like prescious metals, or any asset you would like to account for in the portfolio.
The suggestion when you create a custom asset is to set the market price to “1” , then later manually enter the valuation.
In the example below: we add “Cash” as a custom asset so you can account for cash in the account. Asset Type = Cash. We set the Purchase Price Per Unit = 1.
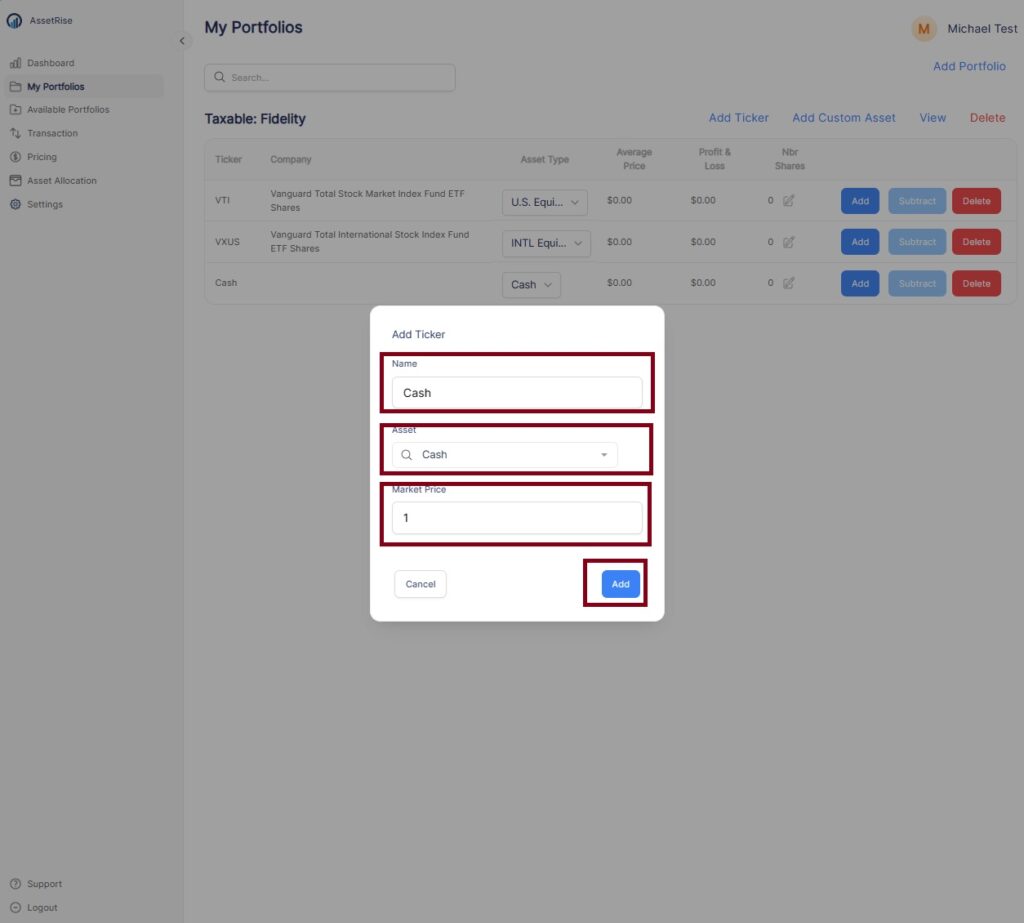
401k Custom Asset Types
Many 401k plans do not provide a market ticker, so AssetRise provides the ability to create a custom ticker to account for the 401k or IRA assets.
If you have a 401k, IRA, or other investment that does not have a ticker then the suggested steps are:
- Create a custom asset
- Name the custom asset
- Set the asset type
- Enter quantity of 1
When entering the custom ticker value:
- Enter the value of the asset. For example: if you own a S&P500 fund with 100 shares @ $100 market price then you will enter “Purchase Count” of 10,000 leaving “Purchase Price Unit” at $1.
- The total value will be $10,000 in this example in your asset allocation.
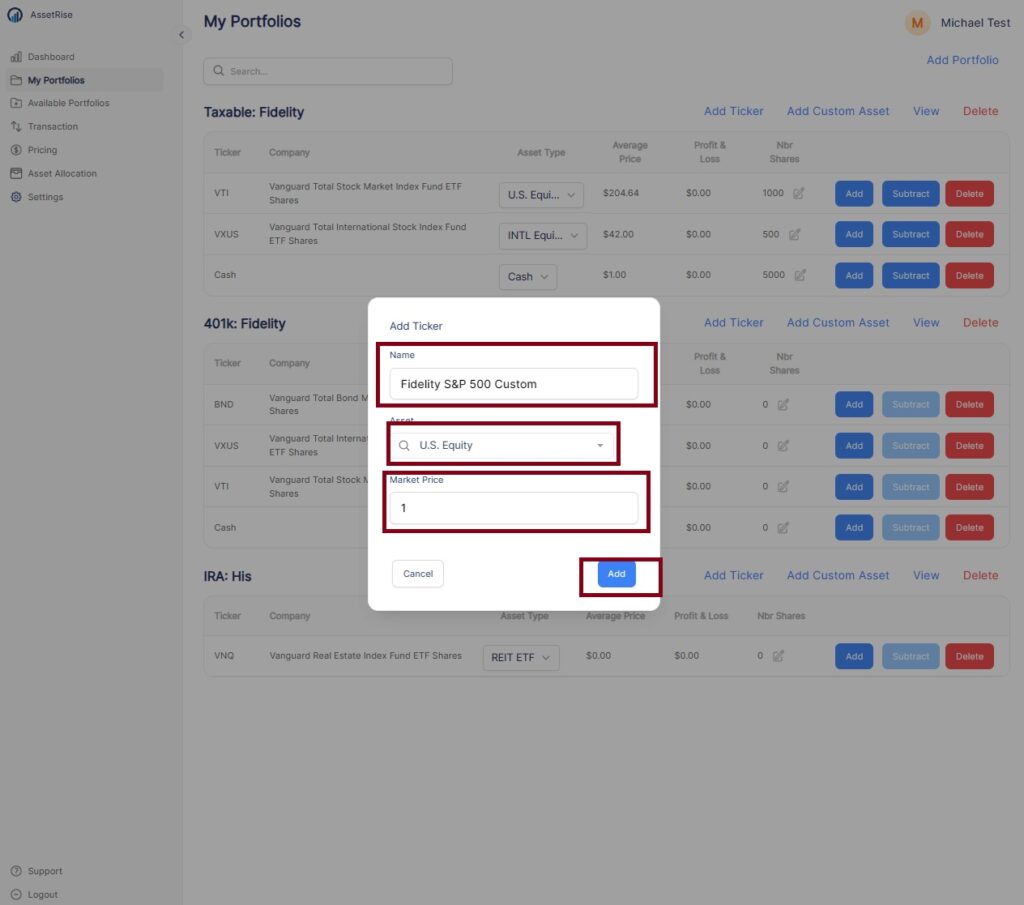
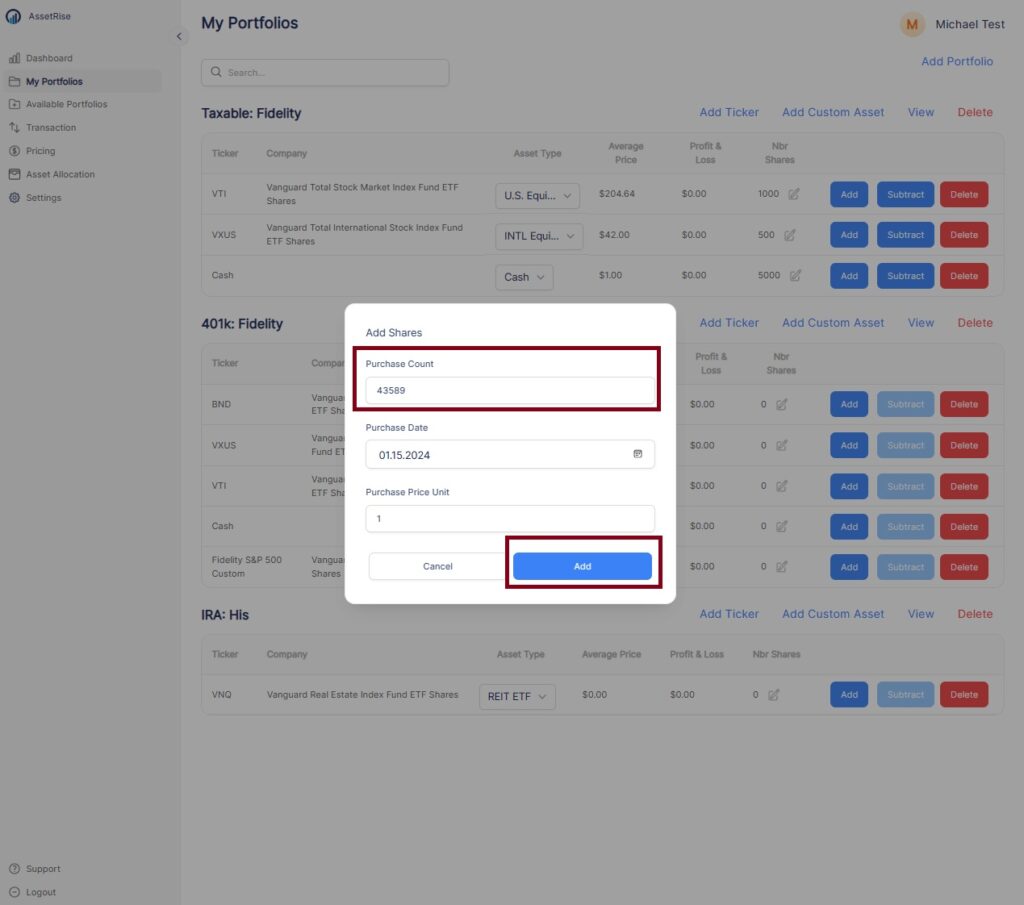
Now you will complete the task of entering your tickers, custom assets, and investment quantity for the remaining assets.
We see below our portfolios are created.
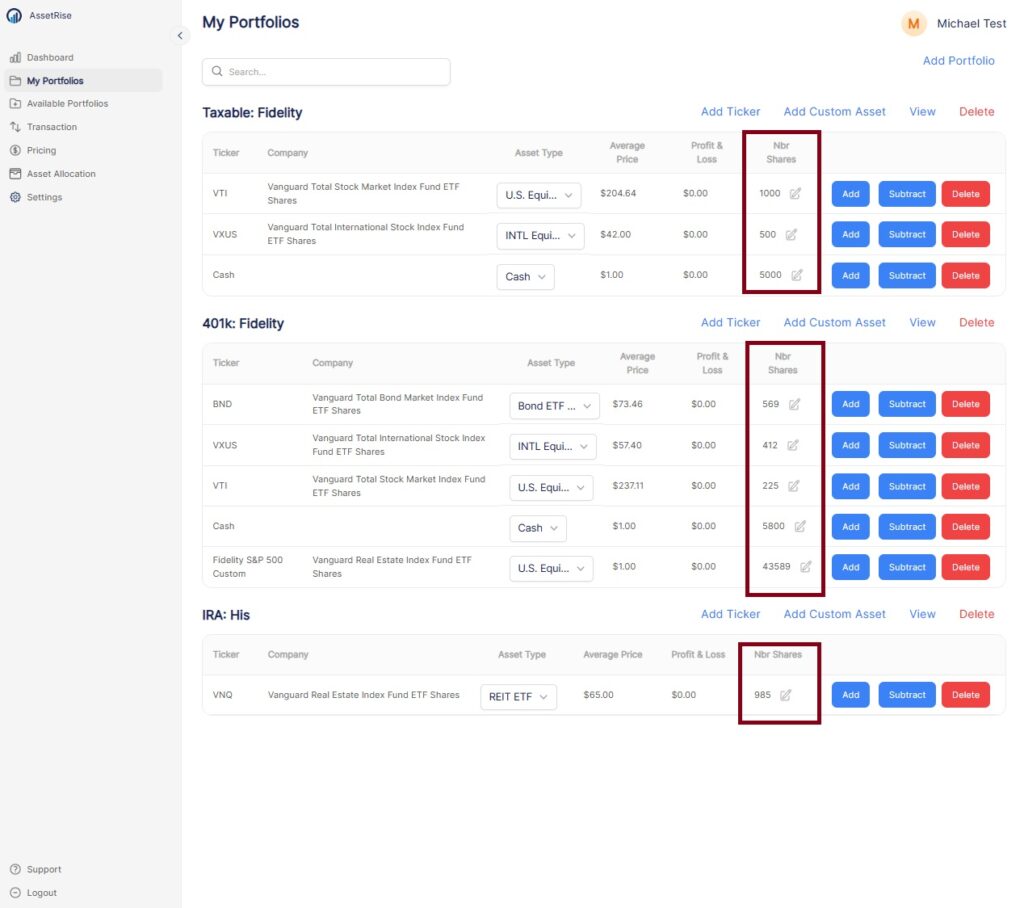
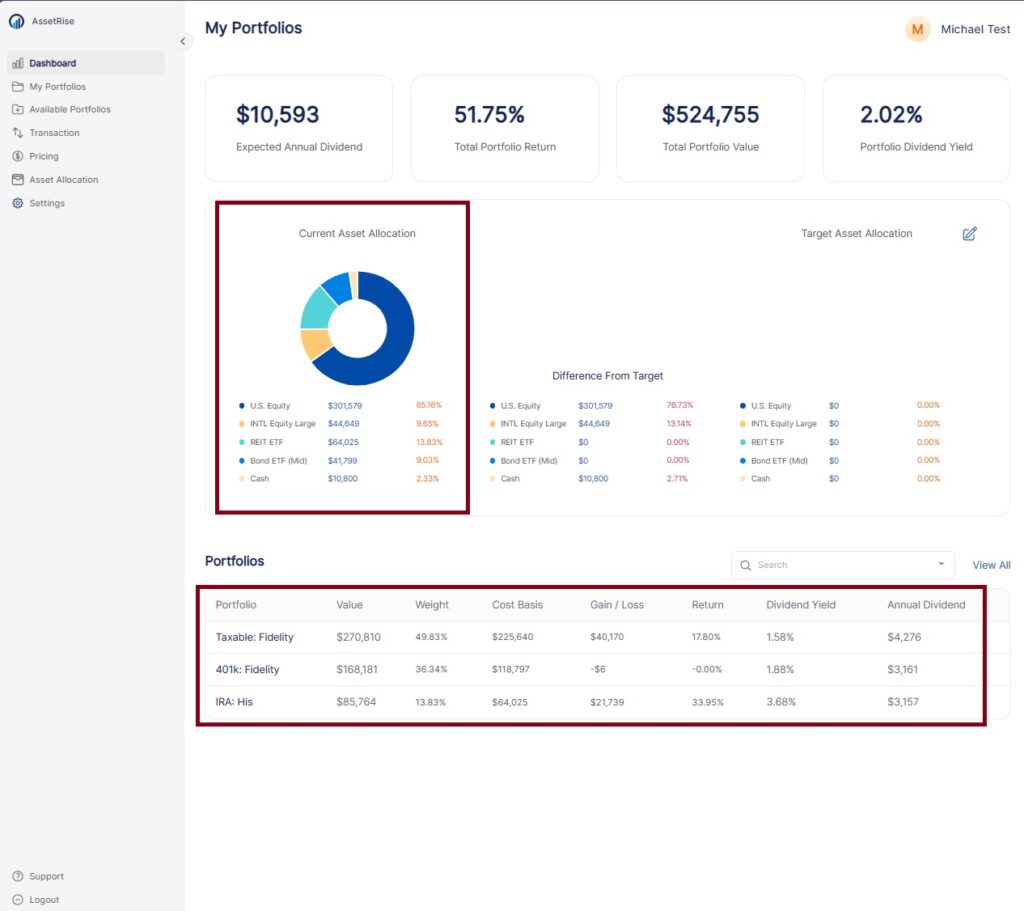
Step 4: Set Desired Asset Allocation
Now is the fun part: you set you asset allocation, then the dashboard will populate with your current vs. target portfolio calculation.
Steps:
- In the left user panel, select “Asset Allocation”
- Manually enter your desired asset allocation until the total = 100%
- Your dashboard will dynamically fill in. You’re done!
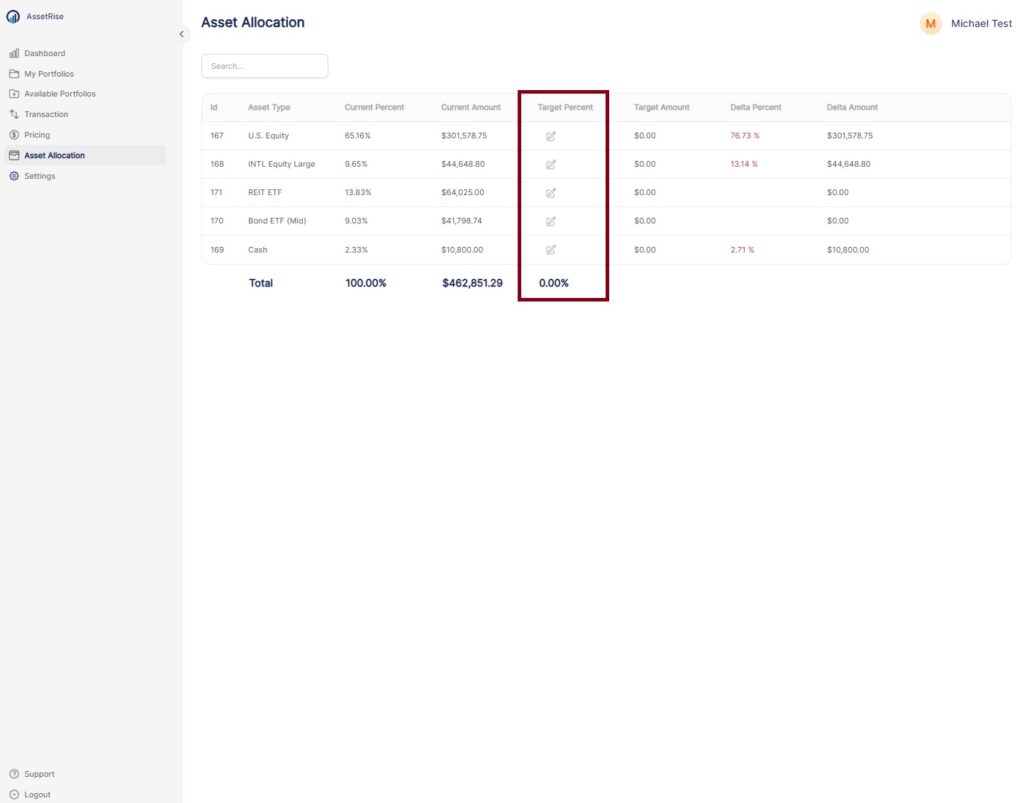
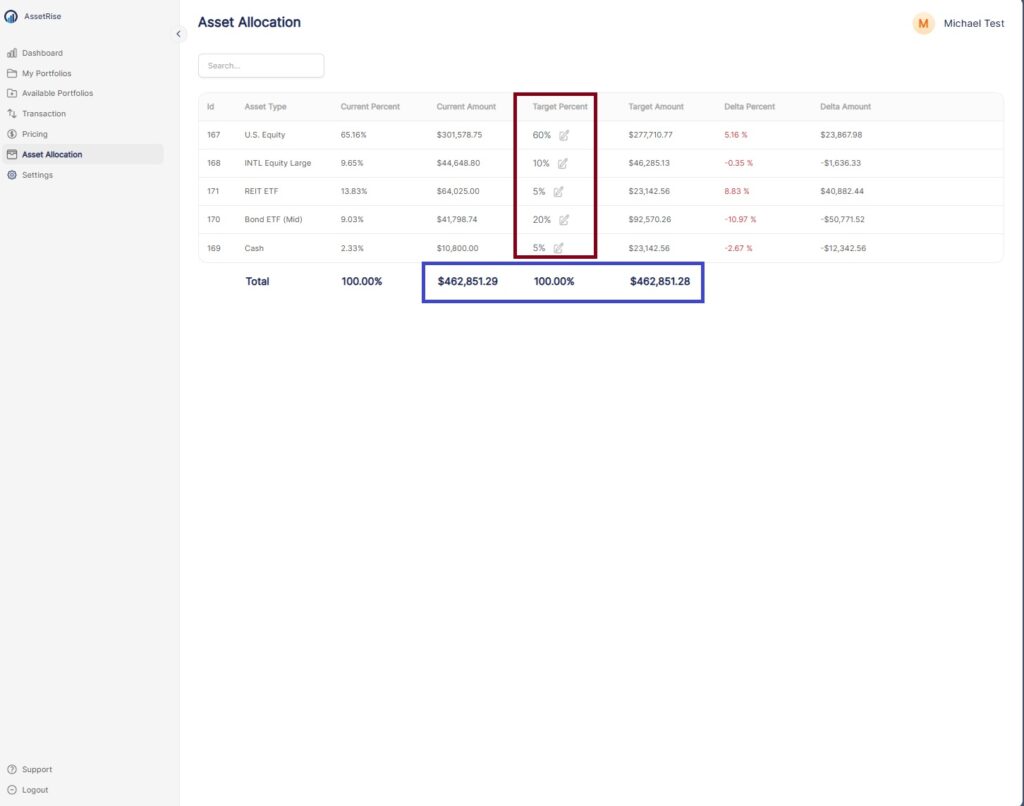
Dashboard is Complete
Now select Dashboard to see your completed dashboard.
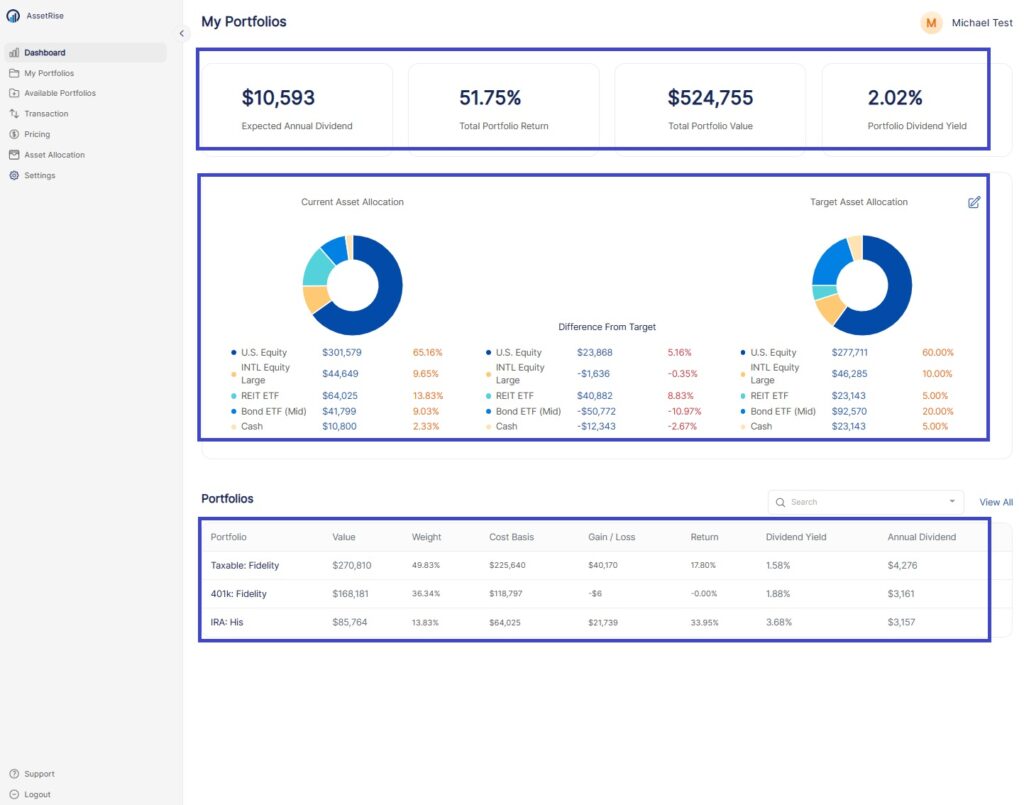
You can also select an individual portfolio for rich information including the asset allocation, portfolio by asset type, dividend, and portfolio return.
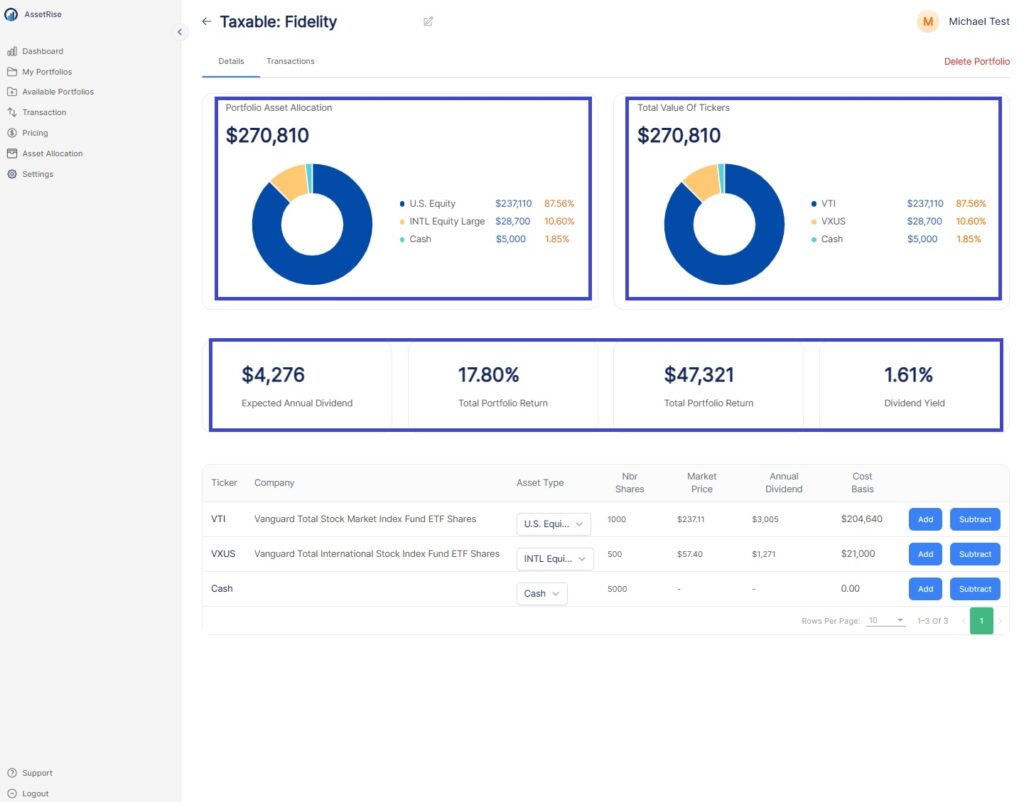
Success! Your Current vs. Target Asset Allocation is Complete
Continue to add portfolios & accounts until you have completed your full portfolio view. Each time you enter a portfolio, enter the quantity of shares you own. Then after all portfolios and shares are entered, edit the Asset Allocation Target in the left user panel.
You now have a singular view of your asset allocation across an unlmited number of accounts! Including the exact amount to rebalance your portfolio.
AssetRise also provides a weekly email snapshot of your asset allocation so you’re in control of your allocation.
Congratulations! You Now Have CONTROL of Your Investments!
Now that you are in control of your investments, make sure to research the best asset allocation for you as well as determine your strategy for portfolio rebalancing.
While AssetRise is a portfolio management tool only, we have provided reference articles to the Bogleheads.org on portfolio selection and rebalance theory.
Visit our support page for additional questions, FAQ, or contact us directly for 1:1 assistance.